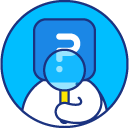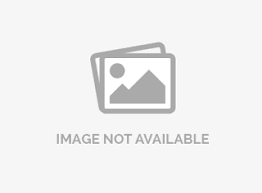Page timer question
Use the Page timer question to manage and track the time spent by respondents on each page. Page timer can be used on tests, quizzes, or surveys where you want respondents to spend a specific amount of time.
For example, you want respondents to view a video before answering questions; you can set up a page timer, so respondents have to spend the specified time before moving forward. You can set a time for tests or quizzes so respondents cannot use other resources for finding answers.How do I add a page timer?
To add Page Timer question to your survey:
- Go to: Login » Surveys (select a survey) » Edit » Workspace.
- Click on the Add Question button.
- Click on the Advanced question types.
- Select the Timer question under Misc question types.

For the page timer question, you can set the maximum, minimum and extended time.
- Max Time: This is the maximum time allowed to answer questions on the page.
- Min Time (optional): This is the minimum time respondents should spend on the page. Submit button is disabled and respondents cannot submit response for the page before this time elapses.
- Extend Time (optional): You can allow users to add/extend time if you wish.

Following Settings are available:
- Display Timer: Timer is displayed by default. Switch this off to hide the timer display.
- Timeout Action: By default, once the timer is up, response will be submitted for the page and respondents will move to the next page. You can change this to terminate if you wish.
Page timer should be added as the last question on page. An automatic page break is applied on the page timer question.
How does page timer work while answering the survey?
Consider the following example survey:
Q1: Name
Q2: Email
--- Page Break ---
Q3: Quiz question A
Q4: Quiz question B
Q5: Quiz question C
P1: Page timer 1 - 2 minutes
--- Automatic Page Break ---
Q6: Quiz question D
Q7: Quiz question E
Q8: Quiz question F
Q9: Quiz question G
P2: Page timer 2 - 3 minutes
--- Automatic Page Break ---
Q10: General question
End of survey
- Step 1: Create your entire survey by adding questions Q1 through Q10.
- Step 2: Add a page break on the question after which you want the page timer to start. Add a page break on Q2 in the above example.
- Step 3: Add the page timer question after the last question on page. Add page timer after Q5 in the above example.
- Step 4: Add another timer question after Q9 in the above example. This will be the timer for the second quiz page.
- When respondents start the survey, they can answer the initial questions without the timer.
- Page timer P1 will start from Q3 and end either upon time out or as soon as respondents answer Q5 and submit their response.
- Page timer P2 will start from Q6 and end either upon time out or as soon as respondents answer Q9 and submit their response.
- Respondents can answer Q10 and submit their response.

What does the reporting look like? Is the time on page saved?
Yes. When you add the page timer question, time spent on page is recorded for each response in seconds. You can view this in the response viewer.
Go to: AnalyticsSelect the responses option from the drop down under dashboard.
For each timer question, you will see the time on page in seconds. This information is also included in all raw data downloads.
Page timer is currently not supported for the following special question types:
- Tube-pulse
- Max-Diff
- Conjoint
- Store Locator